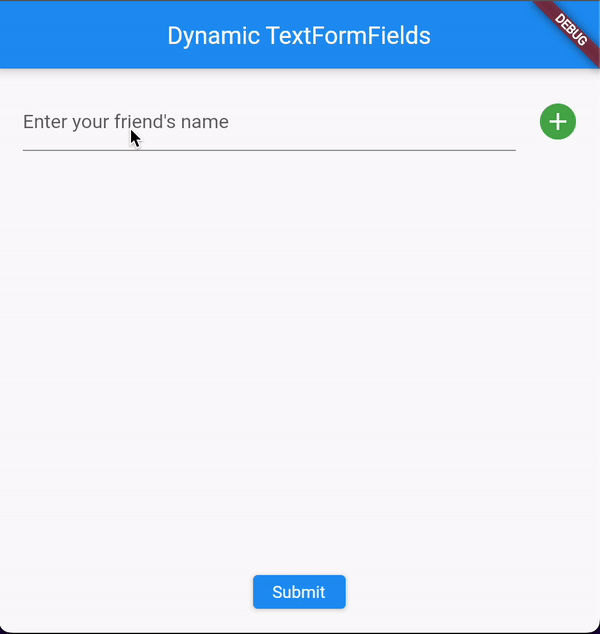Customized Calendar in Flutter
Hey, have you ever wanted a date-picker in your app but not in a dialog box? And you tried all the dart packages out there but cannot change their UIs
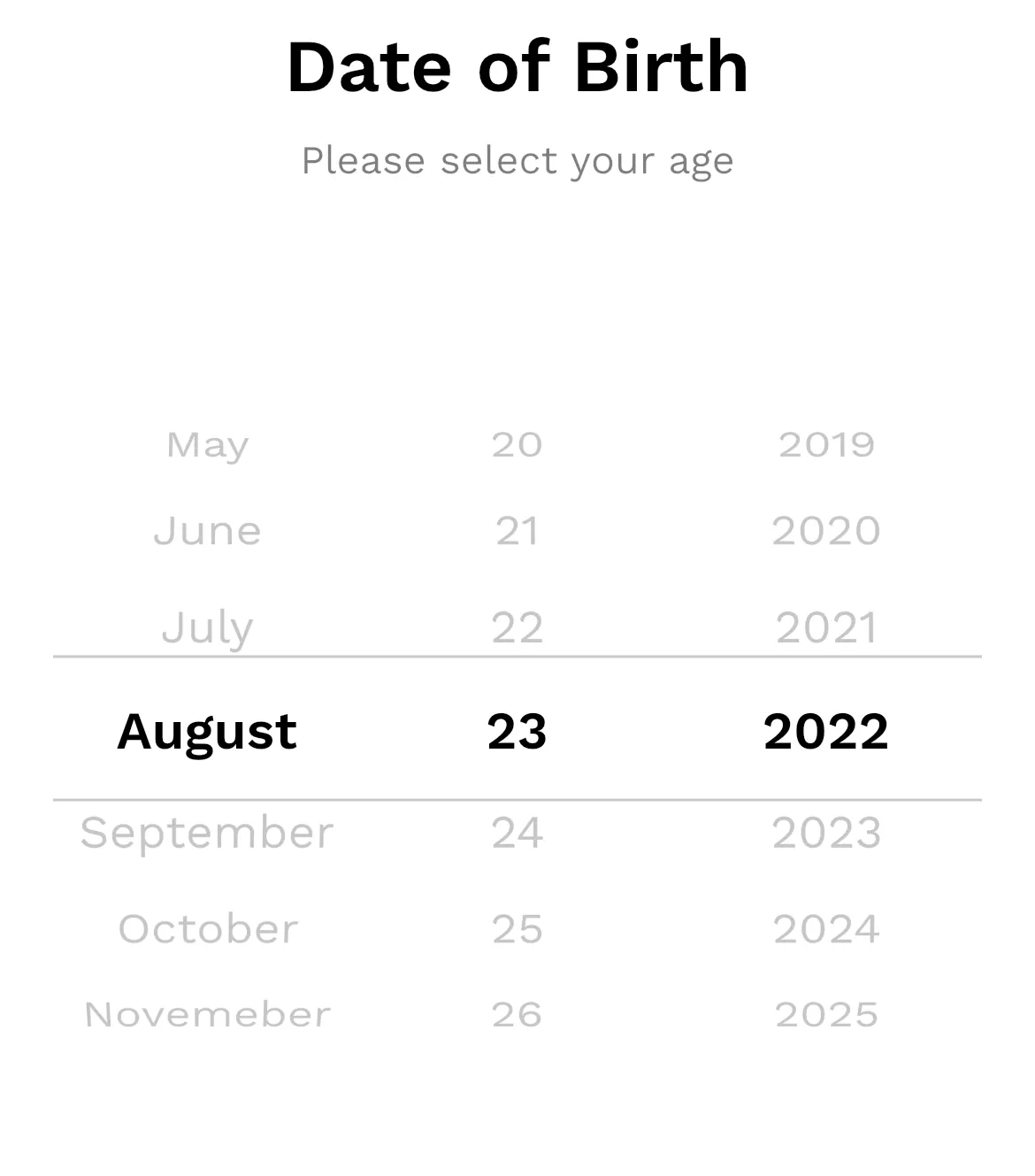
Flutter: Custom Cupertino Date Picker
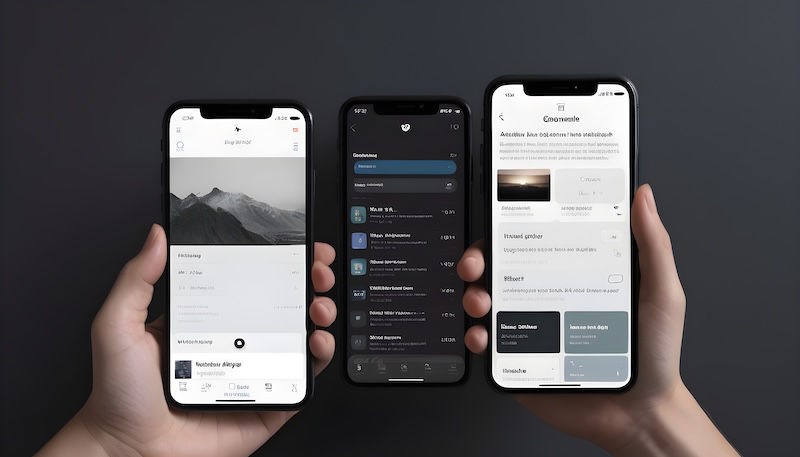
Flutter Theming | The Right Way